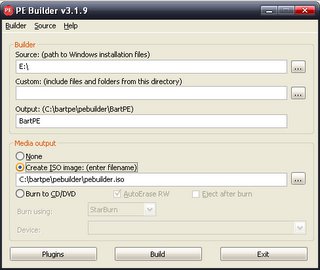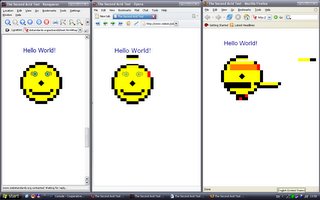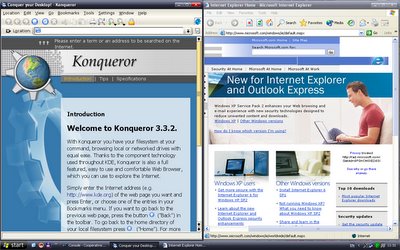Tento článok je venovaný Cooperative Linuxu (ďalej coLinux), ktorý umožňuje beh Linuxu pod Microsoft Windows. CoLinux je port linuxového jadra schopného bežať pod iným operačným systémom, bez použitia ďalších virtualizačných nástrojov (VM) ako sú VMWare, Microsoft VirtualPC... Vďaka špeciálnemu jadru, Linux reaguje o poznanie rýchlejšie ako pod hociktorým VM.
Dôležité odkazy:
Pár slov na začiatok
Pojem coLinux síce budem spájať s významom hotový Linux, ale presnejšie ide len linuxové jadro, ktoré sa až spojením s nejakou distribúciou dá chápať ako celok.
CoLinux som si vybral ako najideálnejšie riešenie pre súčastný beh Windows a Linuxu. Jeho výhodou oproti "dual bootu", je že je okamžite dostupný bez potreby reštartu Windows. Oproti VMWare, VirtualPC coLinux vyniká svojou rýchlosťou, podporou openGL a nezávislým X-servrom.
Výber distribúcie = Debian Woody
Ako som už spomínal coLinux je vlastne len jadro, ku ktorému potrebujeme normálnu distribúciu alebo RootFS - "root filesystem". Pre coLinux existujú pripravené RootFS: Debian, Gentoo,... alebo môžete použiť vlastnú distribúciu (trochu zložité). Pripravené RootFS sú vytvorené ako "disk dump", teda ako jediný gzipovaný súbor na disku, takže nie je nutné nič inštalovať. Osobne som si pre jeho veľkosť vybral pripravený Debian-3.0r0 [17,4MB] alias Debian Woody.
Čo budeme potrebovať:
Základná inštalácia
Najprv je nutné nainštalovať samotný coLinux. Inštalácia je jednoduchá, stačí spustiť inštalátor coLinux-0.7.1-hn11-setup.exe.
- Odporúčam inštalovať do adresára "C:\coLinux".
- Kedže už máme stiahnutý RootFS - Debian 3.0 zrušíme voľbu "Root Filesystem image Download".
- Rozbaliť Debian-3.0r0.ext3.1gb.bz2 do adresára "C:\coLinux"
- Rozbaliť swap_64Mb.bz2 do adresára "C:\coLinux"
Prácu s BZ2 archívmi zvláda Total Commander pomocou BZIP2 pluginu, ale dá sa použiť aj TUGZip.
Podpora siete
Spolu s coLinuxom sa nainštaloval sieťový TAP adaptér. Na beh siete, vrátene prístupu na Internet z coLinuxu potrebujeme zdielať pripojenie pre tento TAP adaptér. Takže na sieťovej karte resp. modeme, ktorou ste pripojený do Internetu je potrebné povoliť zdielanie pripojenia pre ostatné sieťové adaptéry (karty). Následovne premenujme coLinux TAP adaptér na niečo rozumnejšie ako "Local Area Connection" napríklad na: "coLinux TAP" a skontrolujte nastavenia TCP/IP.
IP adresa by mala byť: 192.168.0.1, maska: 255.255.255.0, bránu a DNS nie je potrebné nastavovať.
Nastavenia coLinux-u
V novších buildoch coLinuxu sa parametre nastavujú v configuračných súboroch. V adresári "C:\coLinux" sa nachádza ukážkový "example.conf". Pre náš Debian si vytvoríme nasledovný "debian.conf":
kernel=C:\coLinux\vmlinux # The default kernel
cobd0=C:\coLinux\Debian-3.0r0.ext3.1gb
cobd1=C:\coLinux\swap_64Mb
cofs0=C:\ #vysvelím neskôr
initrd=C:\coLinux\initrd.gz
mem=64
root=/dev/cobd0
eth0=tuntap,"coLinux TAP"
Parametrom mem, alokujete v tomto prípade 64MB z vašej RAM. Dôležitý je parameter eth0, pri ktorom je v úvodzovkách uvedený názov TAP adaptéra.
Následne si vytvoríme dávku, ktorou budeme coLinux spúšťať. Pomenujme ju napríklad "start.bat" v adresári "C:\coLinux":
@colinux-daemon.exe -t nt @debian.conf
Spustením "start.bat" po prvýkrát odštartujeme náš coLinux (resp. Debian Woody). Štandartný login: root (bez hesla).
Upozornenie: Ak máte nainštalovaný Service Pack 2, je potrebné vypnúť DEP a PAE pridaním /noexecute=AlwaysOff /NOPAE do boot.ini
Článok bude čoskoro pokračovať... a nakoniec to bude vyzerať nejako takto:
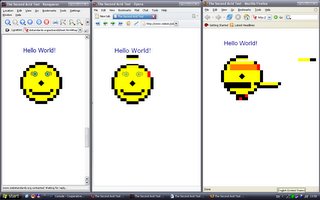
Acid2 test: Konqueror 3.5 (coLinux|Debian SID), Opera 9 TP (Windows), Firefox 1.5 (Windows)
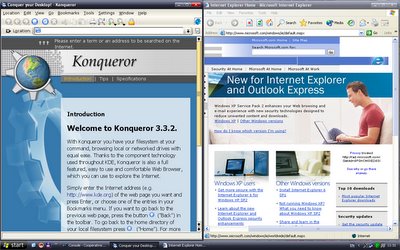
Konqueror 3.3.2 (coLinux|Debian Sarge), MS Explorer 6
Čo je Acid?