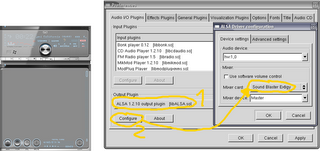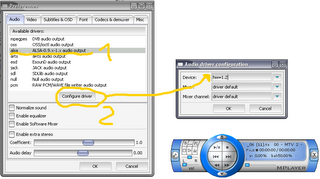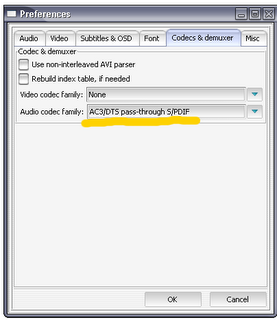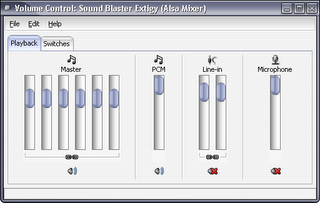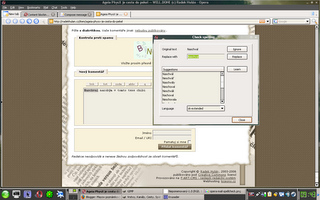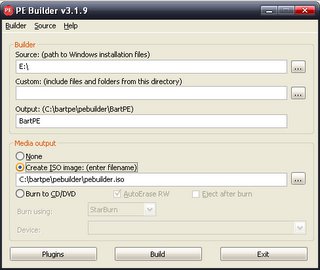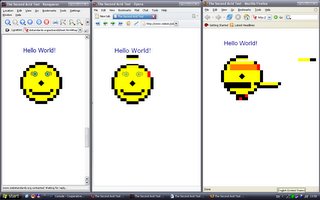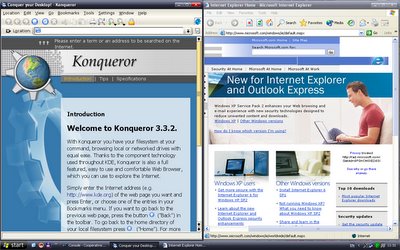T-mobile vyšiel s akciou 1000 sms pre zákazníkov EASY. Bohužial tieto sms sa dajú odosielať len z Windows aplikácie PCMessenger, ktorá má pod Linuxom problémy. Ukážem ako ju pomocou ie4linux a wine rozchodiť pod GNU/Linux
Aplikáciu PCmessenger bohužial musíme najprv nainštalovať pod Windows. Spustíme ju a v záložke "nastavenia" nastavíme "aplikáciu používa iba jeden užívateľ" a "uložiť heslo". To je všetko čo musíme urobiť vo Windows.
Na úspešné rozchodenie PCmessengra budeme potrebovať ie4linux, ktorý je primárne určený k plne automatickej inštalácií IE6/7 do GNU/Linuxu. Po inštalácií ie4linux (čo je len vlastne sada skriptov), potrebujeme skopírovať adresár "PC Messenger" z C:\Program Files (resp. "/mnt/D/Program\ Files") niekam do domovského adresára (napríklad do ~/pcmessenger). Takisto do tohto adresára skopírujeme nasledovné knižnice z podadresárov "C:\Windows".
- mfc42.dll
- msvcirt.dll
- PCMessengerCore.dll
Ďalším krokom je skopírovanie celého adresára:
C:\Documents and Settings\user\Local Settings\Application Data\T-Mobiledo
~/.ie4linux/ie6/drive_c/windows/profiles/user/Local Settings/Application Data/.Toto nám umožní spúšťať PCmessenger bez zadávania mena a hesla (dialógové okno pod wine nefunguje).
Následne si vytvoríme spúšťací skript: ~/bin/sms
#!/bin/bash
export WINEPREFIX="/home/user/.ie4linux/ie6"
wine ~/pcmessenger/PCmessenger.exe
Následne pridáme skriptu spúšťacie práva
$ chmod 755 ~/bin/sms
To je všetko. Ak ste dodržali všetko kroky, nič vám nebráni posielať sms z vášho GNU/Linuxu (viď screenshot). Skript sms spustíme klasicky z terminálu.

Poznámka: ~/pcmessenger je cesta totožná s /home/user/pcmessenger.